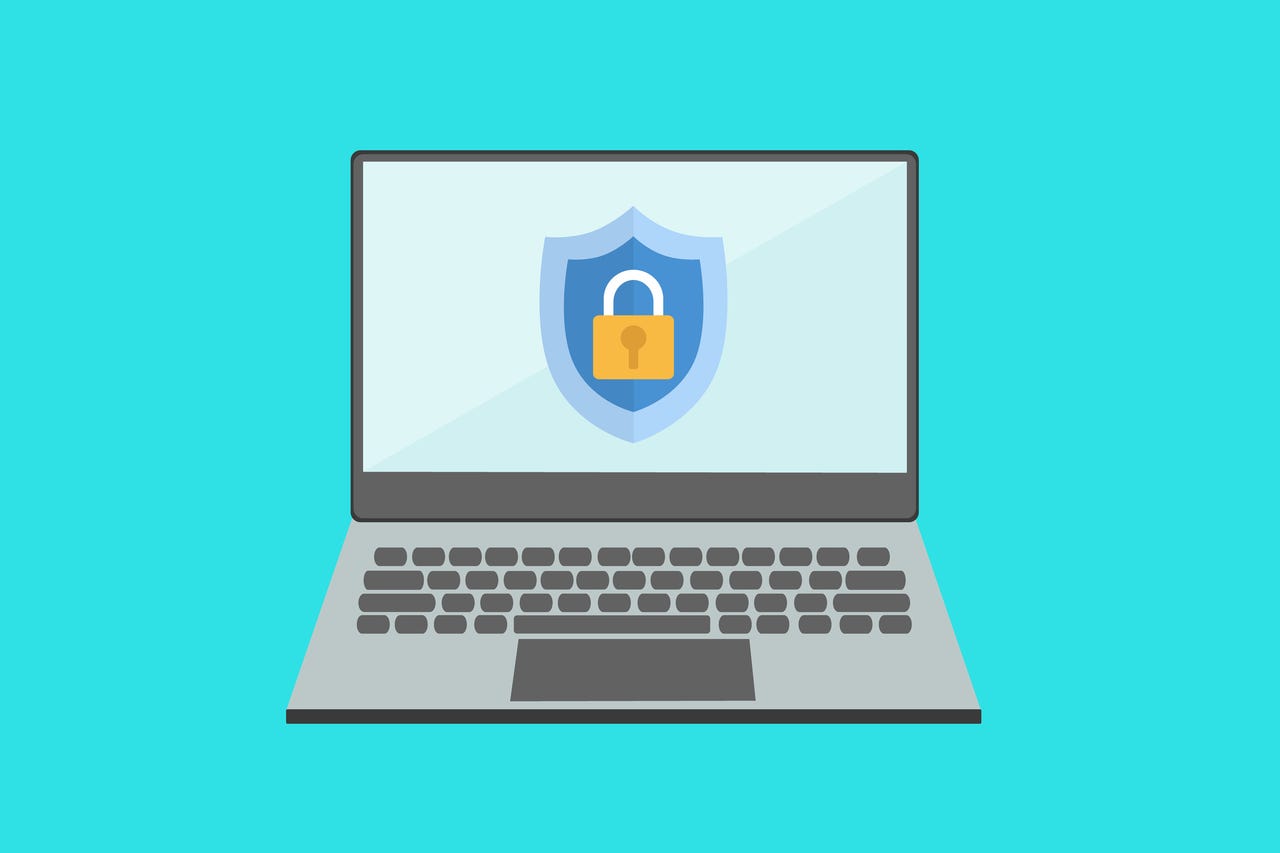
Opera hace un gran trabajo bloqueando anuncios en sitios web. De hecho, hace un trabajo tan bueno que regularmente encuentro sitios que solicitan al navegador que bloquee anuncios. Para los sitios que quiero que obtengan ingresos por publicidad, agregaré una excepción a Opera, para que puedan mostrarse exactamente como deberían.
Para otros sitios, quiero que se bloqueen sus anuncios. En muchas ocasiones, estos anuncios son tan intrusivos que hacen casi imposible la visualización del sitio. O eso, o incluirán mi navegador web (y a veces mi escritorio) en el rastreo.
Además: Los mejores navegadores seguros para proteger su privacidad en línea
En su mayor parte, las listas de bloqueo integradas de Opera son bastante buenas. Pero hay algunas cosas que estos menús no evitan, como molestas ventanas emergentes y otras «características» que obstaculizan el disfrute del contenido.
Una de esas listas es la lista Fanboy Annoyances, y te mostraré cómo agregarla.
Cómo agregar la lista de perturbaciones de Fanboy a Opera
Que necesitarás: Necesitarás dos cosas para que este truco funcione. Primero, necesitará una versión en ejecución/actualizada del navegador web Opera. En segundo lugar, necesitarás descargar la lista Fanboy Annoyances (más sobre eso en un momento).
Puedes descargar cualquiera de las listas de Fanboy para agregarlas a Opera. Jack Whalen/ZDnet
La forma más rápida de abrir la Configuración de Opera en la sección correcta es escribir (o copiar/pegar) Opera://settings/adBlockerLists en la barra de direcciones de Opera.
La sección Protección de privacidad de Opera se puede encontrar en los menús Configuración/adBlocker. Jack Whalen/ZDnet
Desplácese hasta la parte inferior de la página y haga clic en el botón Agregar asociado con Listas personalizadas.
también: ¿Qué es Opera Personal News y cómo se utiliza?
En la ventana emergente resultante, haga clic en Seleccionar archivo y luego, cuando se abra el selector de archivos, navegue hasta el archivo fanboy-annoyance.txt y haga doble clic en él. Esto debería agregar el nuevo menú a Opera.
Puedes agregar varias listas de bloqueo personalizadas en Opera. Jack Whalen/ZDnet
Puedes hacer lo mismo con otras listas, como por ejemplo:
No agregaré todas estas listas automáticamente. Agrega tu primera lista de Fanboy y mira cómo van las cosas. Es muy probable que el menú Fanboy Annoyances, junto con los menús predeterminados de Opera, sean suficientes para ti.
Además: Cómo restablecer el navegador web Opera (y cuándo debería hacerlo)
Y así es como agregas tu lista de bloqueo de anuncios personalizada a Opera. Sólo recuerde que algunos sitios obtienen sus ingresos de la publicidad, por lo que si tiene sitios específicos que desea seguir brindando soporte, asegúrese de agregar excepciones para ellos para que se puedan mostrar sus anuncios.

«Food ninja. Freelance pop culture fanatic. Wannabe zombie maven. Twitter aficionado.»





More Stories
La red social Butterflies AI añade una función que te convierte en un personaje de inteligencia artificial
Edición del vigésimo aniversario de Hautlence HLXX: redefiniendo el tiempo con minutos que retroceden y horas saltantes
Un marco para resolver ecuaciones diferenciales parciales equivalentes puede guiar el procesamiento y la ingeniería de gráficos por computadora