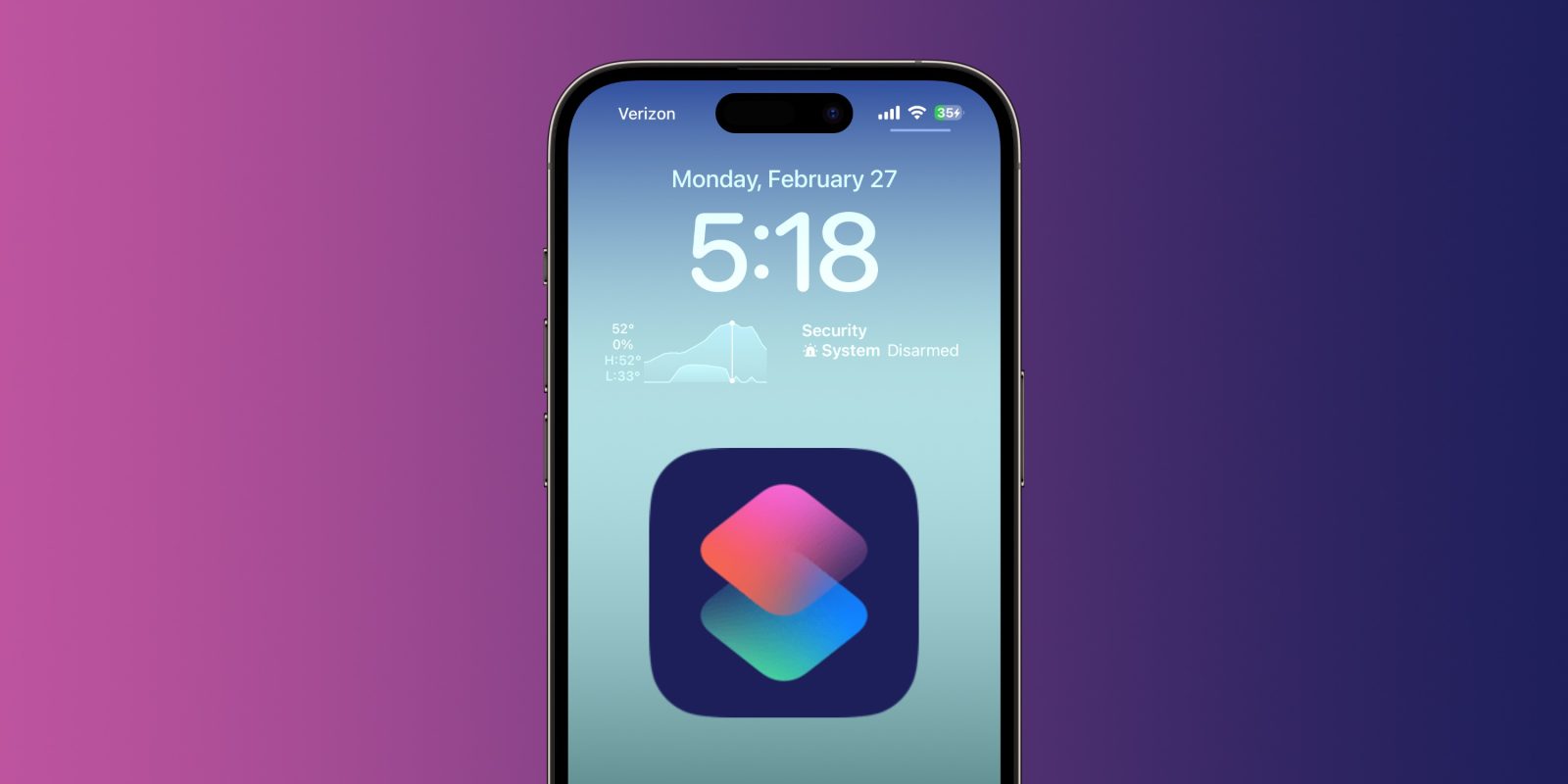
iOS 16.4 se encuentra actualmente en pruebas y viene con varios accesos directos nuevos y funciones de automatización. Una de esas opciones es crear un atajo de pantalla de bloqueo de iPhone, así es como funciona y lo que puede hacer con él.
iOS 16.4 amplía las capacidades de las funciones de automatización como Focus Filters y la aplicación Shortcuts.
Junto con la capacidad de automatizar la pantalla siempre activa del iPhone 14 Pro/Pro Max, todos los usuarios de iPhone obtienen la funcionalidad de bloquear la pantalla de su iPhone con automatización personalizada, el botón de inicio o el uso de Siri (aunque este último está disponible sin el atajo pero no es personalizable).
Después de ejecutar el atajo de pantalla de bloqueo de iPhone, la pantalla permanecerá iluminada por unos momentos antes de volverse negra o atenuar la pantalla siempre encendida.
Hay una variedad de casos de uso que hacen que este acrónimo sea adecuado. Mejora la accesibilidad y es útil para las personas que desean dejar el temporizador de bloqueo automático activado nunca (o varios minutos) y desean la flexibilidad de crear diferentes formas de bloquear su iPhone sin tener que mantener presionado el botón lateral.
Cómo configurar el atajo de pantalla de bloqueo de iPhone en iOS 16.4
Deberá ejecutar iOS 16.4 beta para obtener esta función o esperar el lanzamiento público de iOS 16.4. Consulte nuestra guía sobre cómo instalar su versión de prueba gratuita.
- abre el aplicación de accesos directos En tu iPhone con iOS 16.4 (si no lo tienes). Descargalo)
- Haga clic en + en la esquina superior derecha para agregar un nuevo acceso directo
- manejar Añadir acción > Use la barra de búsqueda para optar por no participar bloquear la pantalla
- Puedes hacer clic Finalizado Para agregar o personalizar el atajo principal con condiciones como activación o más acciones
- Al editar el acceso directo, puede hacer clic en la pequeña flecha desplegable en la parte superior para agregarlo a su pantalla de inicio
- Mantenga presionado el atajo de la pantalla de bloqueo para cambiarle el nombre; por ejemplo, tal vez quiera darle un nombre secreto para el comando Siri
- Echa un vistazo a Apple Guía del usuario de accesos directos Para obtener más información sobre este tema ( Archivo de atajos de MacStories También es un gran recurso)
Así es como se agrega el nuevo acceso directo:
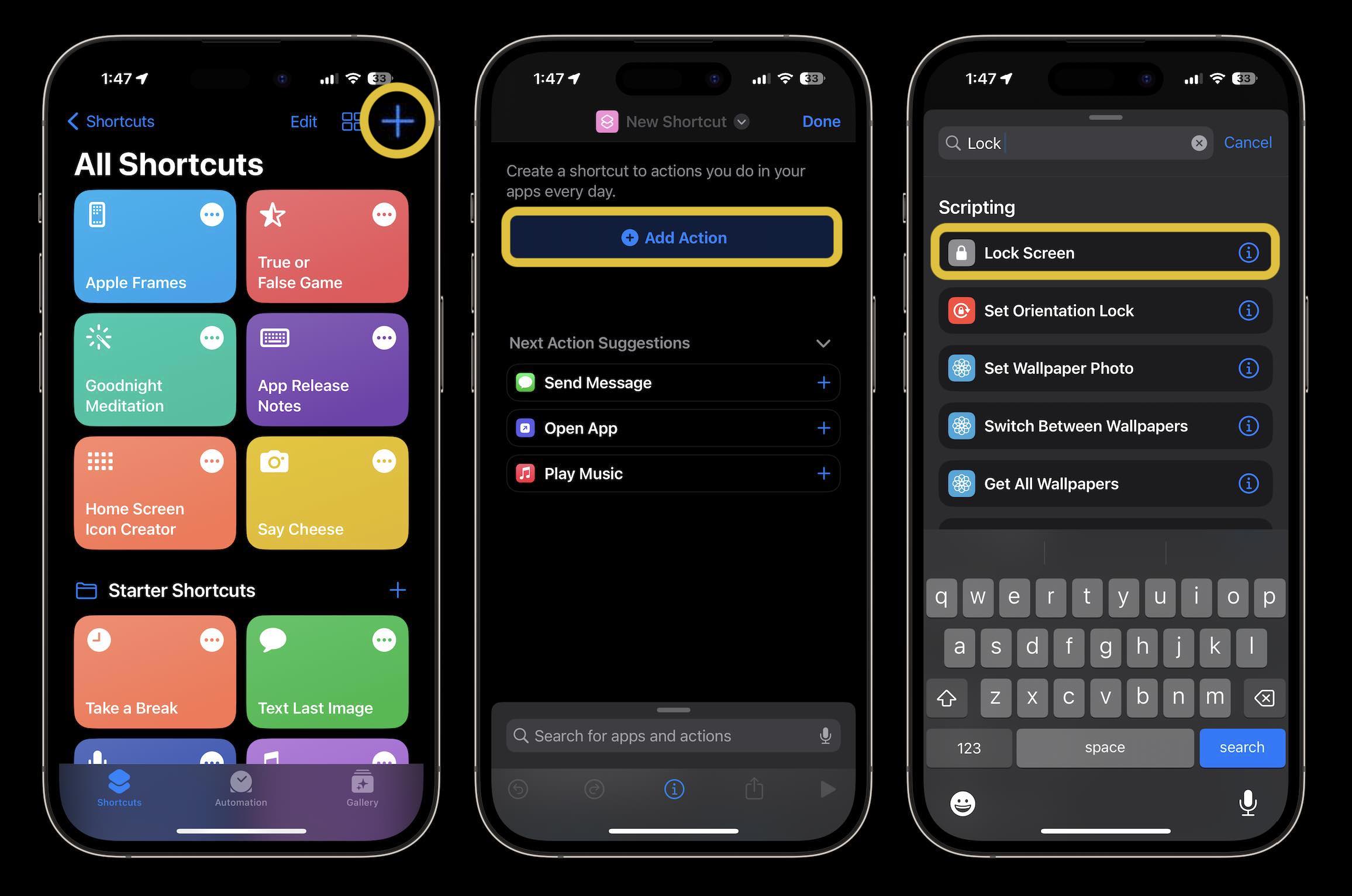
Sea creativo con acciones, opciones de automatización o cree un atajo de pantalla de bloqueo básico:
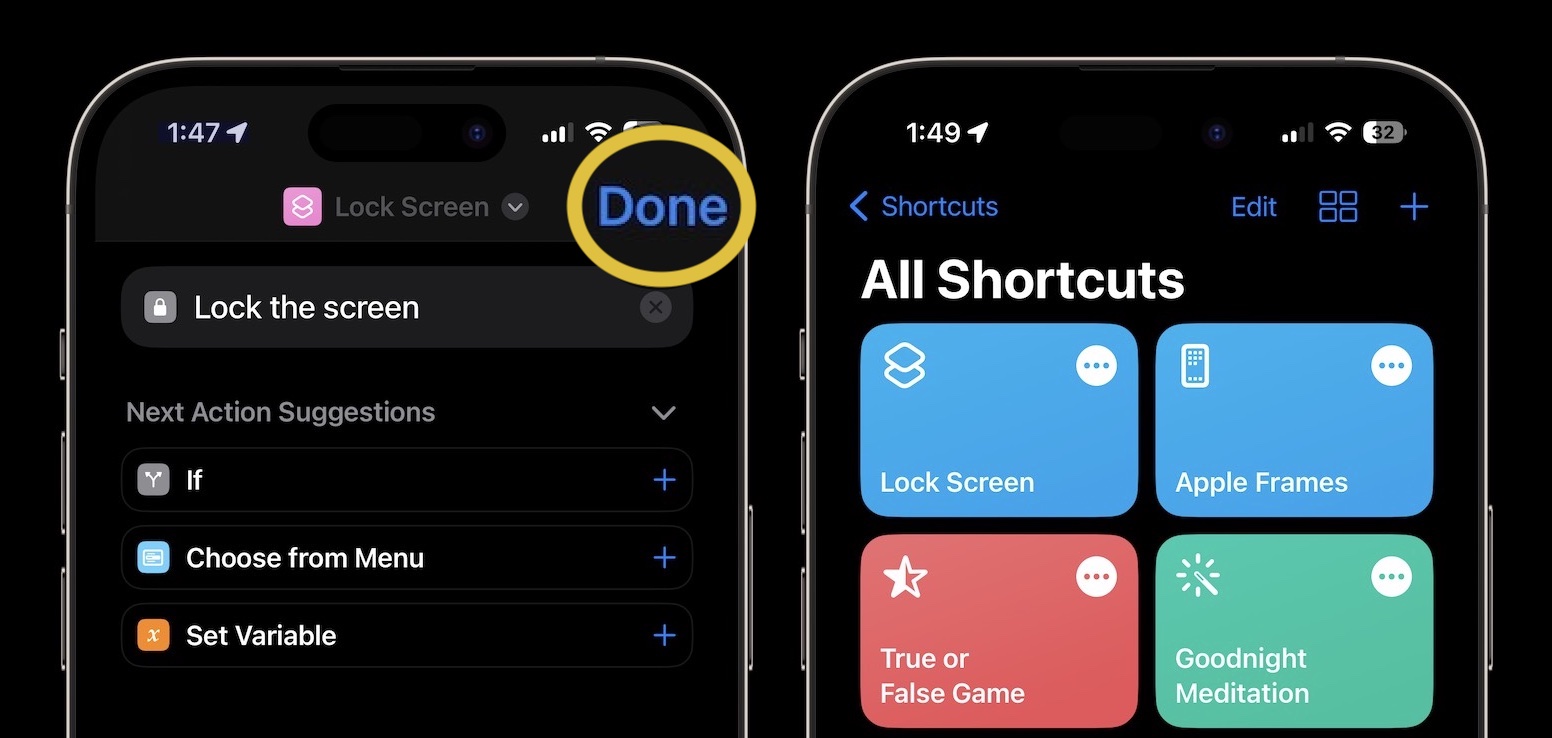
¡Gracias por consultar nuestra guía sobre cómo crear un atajo de pantalla de bloqueo de iPhone!
Lea más tutoriales de 9to5Mac:
FTC: Utilizamos enlaces de afiliados para obtener ingresos. más.

«Food ninja. Freelance pop culture fanatic. Wannabe zombie maven. Twitter aficionado.»





More Stories
La red social Butterflies AI añade una función que te convierte en un personaje de inteligencia artificial
Edición del vigésimo aniversario de Hautlence HLXX: redefiniendo el tiempo con minutos que retroceden y horas saltantes
Un marco para resolver ecuaciones diferenciales parciales equivalentes puede guiar el procesamiento y la ingeniería de gráficos por computadora