Ya sea que esté revisando correos electrónicos, transmitiendo películas o navegando en las redes sociales, es probable que haya visitado los mismos sitios con regularidad. Los marcadores son básicamente accesos directos a estos sitios, lo que le permite regresar con un clic del mouse. Aquí se explica cómo agregarlos en Chrome.
Los marcadores no solo le ahorran tiempo, ya que no necesita escribir una URL ni buscar los sitios más visitados en Google cada vez que los visita, sino que también son excelentes para realizar un seguimiento de los artículos y videos que planea volver a ver. un tiempo posterior
Puede crear marcadores tanto en la versión de escritorio como en la móvil de Chrome, pero esta guía cubrirá cómo hacerlo en su computadora. Sin embargo, los pasos para la aplicación de Android son similares a los pasos de escritorio, mientras que el método de iOS implica simplemente tocar el menú de tres puntos en lugar de dirigirse a la barra de direcciones para ubicar el ícono de estrella familiar.
Siga leyendo para saber cómo agregar marcadores en Chrome, o desplácese hasta la parte inferior de esta página para obtener más consejos sobre cómo encontrar y organizar sus marcadores, además de cómo eliminarlos cuando haya terminado.
Que necesitarás:
- Google Chrome
- página de referencia
version corta
- Abra la página que desea marcar en Chrome
- Haga clic en el icono de estrella en la barra de direcciones
- Asigne un nombre a su marcador y elija un destino
- Haga clic en Listo
Cómo agregar marcadores en Chrome
-
un paso
1Abra la página que desea marcar en Chrome
Usaremos capturas de pantalla de la aplicación de escritorio, pero los pasos para las aplicaciones móviles son similares.
-
un paso
2Haga clic en el icono de estrella en la barra de direcciones
Esto creará instantáneamente un marcador. Puede detenerse aquí si lo desea, o continuar leyendo para aprender a nombrar y elegir una ubicación para su nuevo marcador.
-
un paso
3Elija un nombre y una ubicación para su marcador
Esta etapa es completamente opcional ya que Chrome creará automáticamente un nombre para su marcador y encontrará un lugar para colocarlo. También puede optar por sincronizar sus marcadores entre dispositivos con su cuenta de Google.
-
un paso
4hit hecho
Esto guardará cualquier cambio que haya realizado en su marcador.
encontrar los errores y resolverlo
Si tiene activada la barra de marcadores, puede encontrar sus marcadores en la parte superior de su navegador. De lo contrario, puede ubicarlos haciendo clic en los tres puntos en la esquina superior derecha y seleccionando «Marcadores».
Si desea organizar un poco sus marcadores, también puede dirigirse al Administrador de marcadores y arrastrarlos para reorganizarlos o crear carpetas para ordenarlos ordenadamente.
Para eliminar un marcador, simplemente puede volver a ese sitio web, hacer clic en el icono de estrella nuevamente y hacer clic en Eliminar.
También puede deshacerse de los marcadores haciendo clic en los tres puntos en la esquina superior derecha de Chrome, colocando el puntero del mouse sobre «Marcadores» y seleccionando «Administrador de marcadores». Luego, simplemente busque el marcador que desea eliminar, haga clic en los tres puntos al lado y presione Eliminar. Este método facilita la eliminación de algunos marcadores en una sesión.

«Food ninja. Freelance pop culture fanatic. Wannabe zombie maven. Twitter aficionado.»





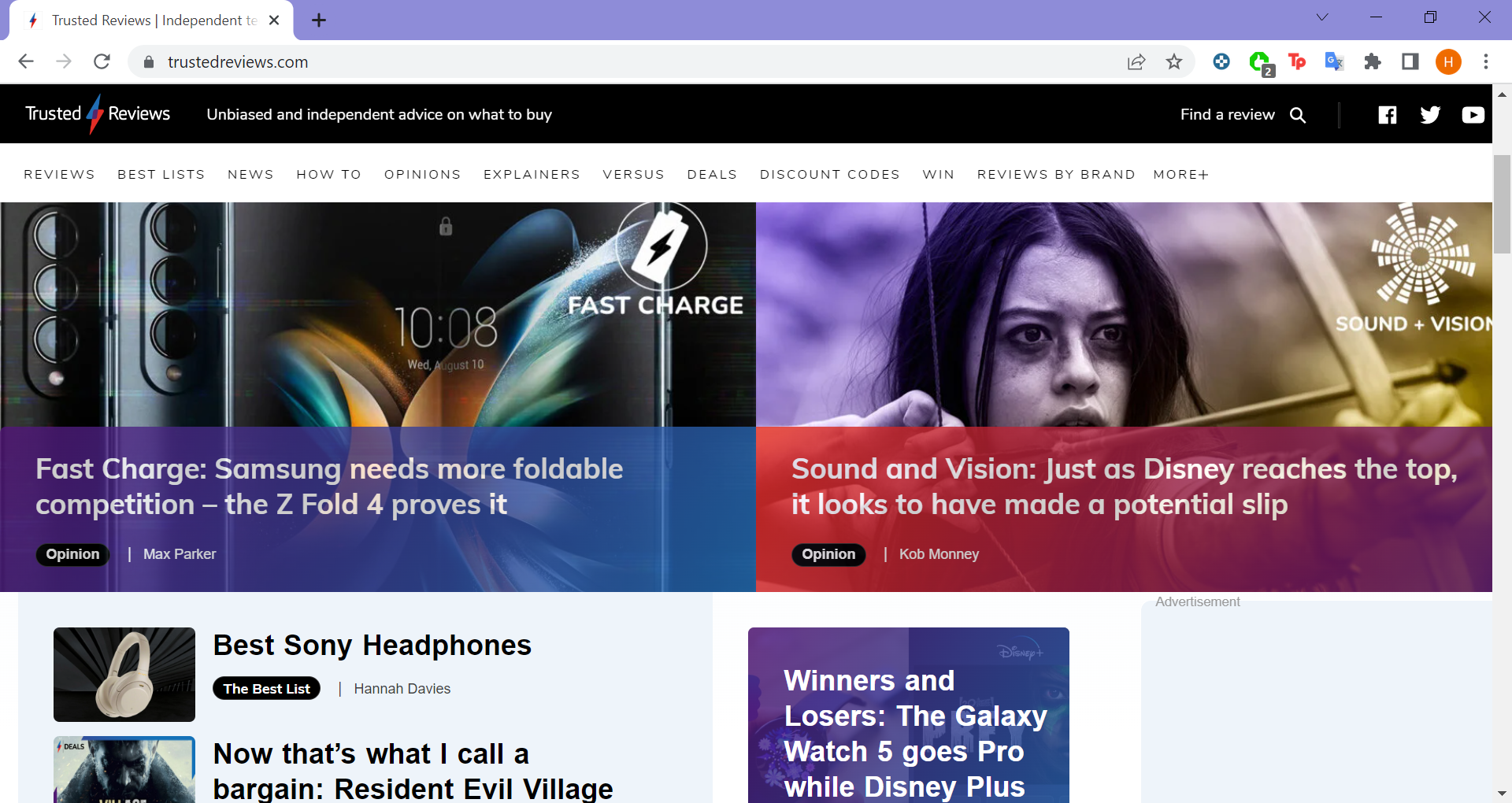
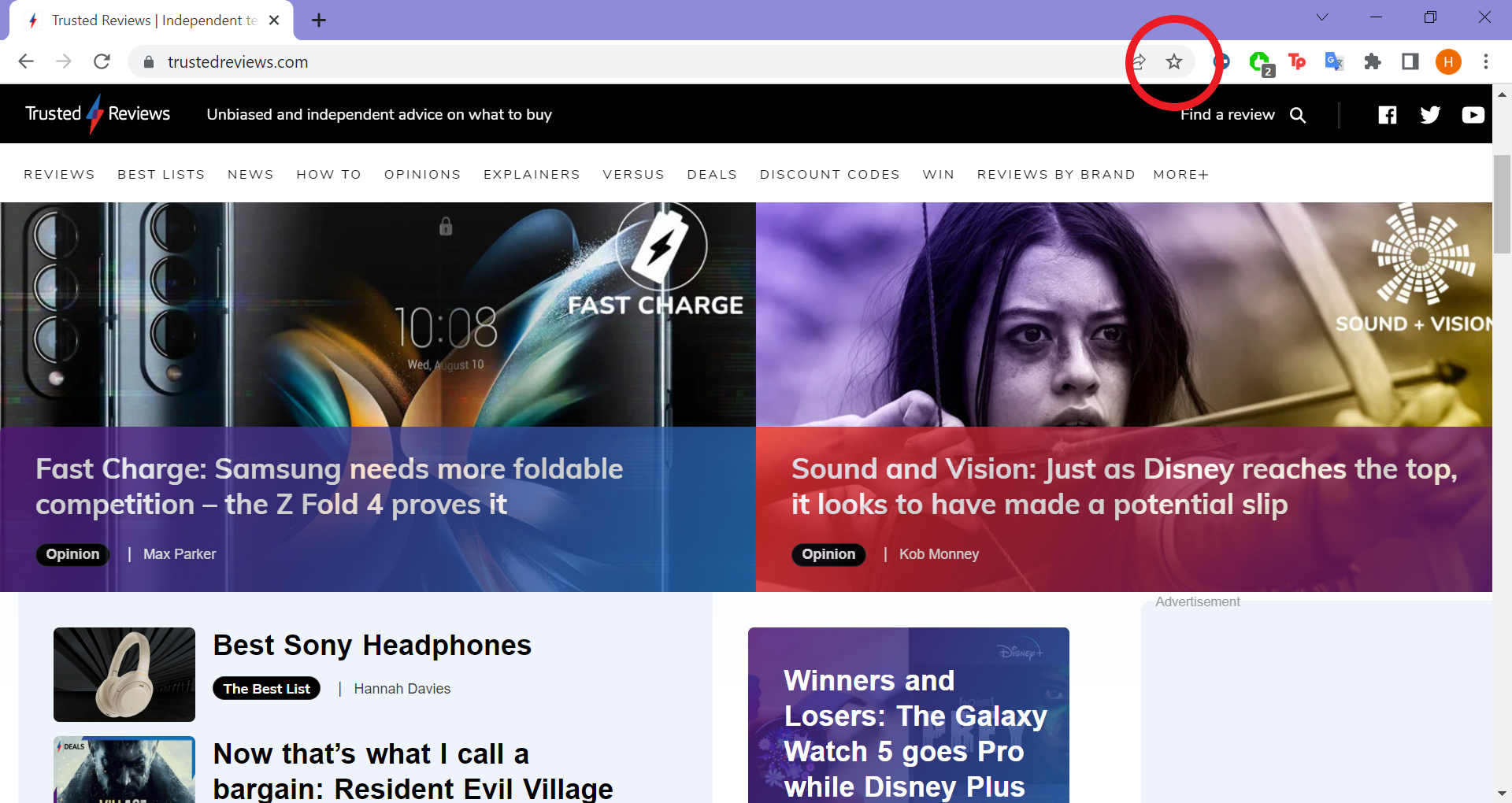
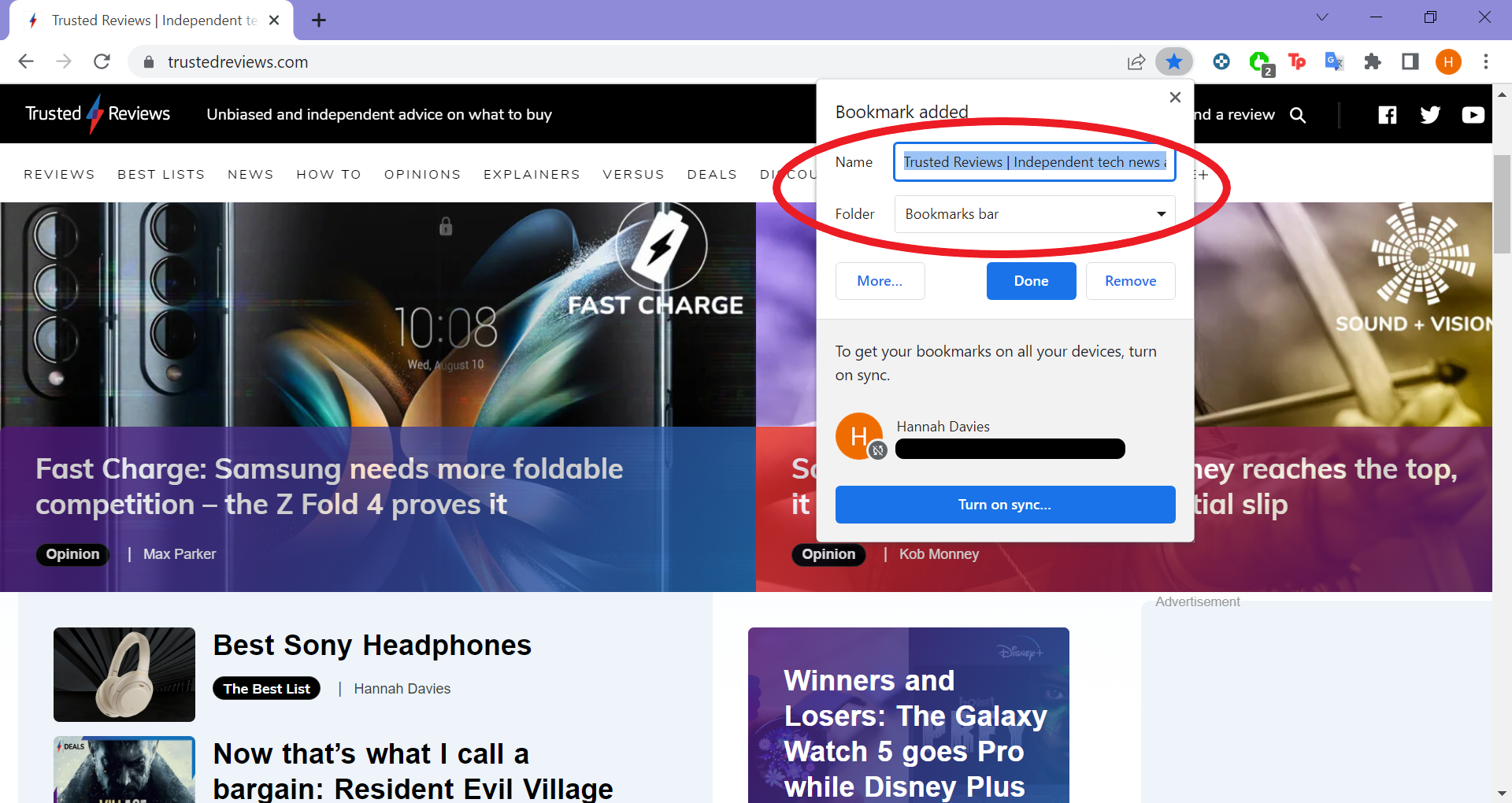
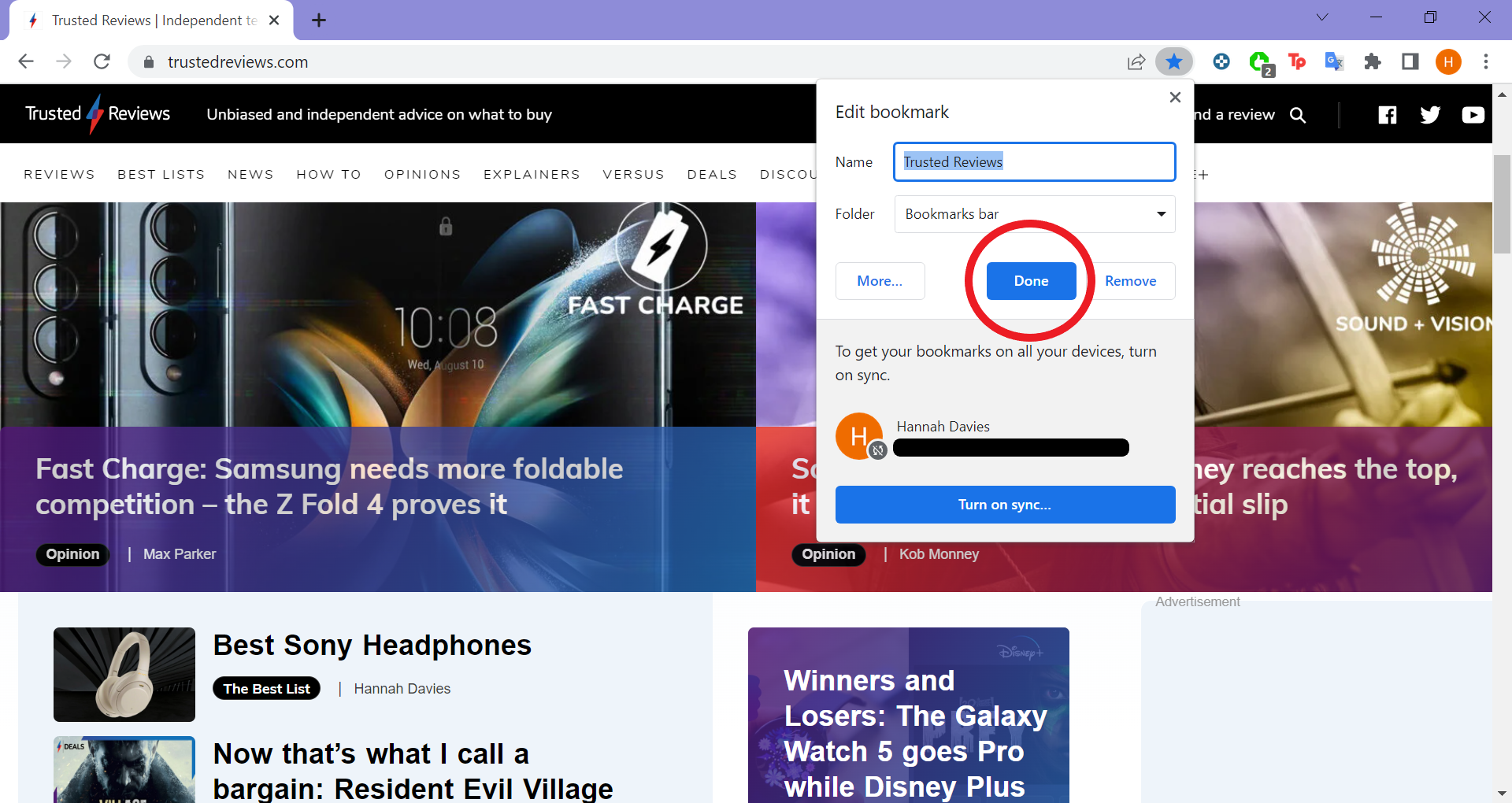
More Stories
La red social Butterflies AI añade una función que te convierte en un personaje de inteligencia artificial
Edición del vigésimo aniversario de Hautlence HLXX: redefiniendo el tiempo con minutos que retroceden y horas saltantes
Un marco para resolver ecuaciones diferenciales parciales equivalentes puede guiar el procesamiento y la ingeniería de gráficos por computadora