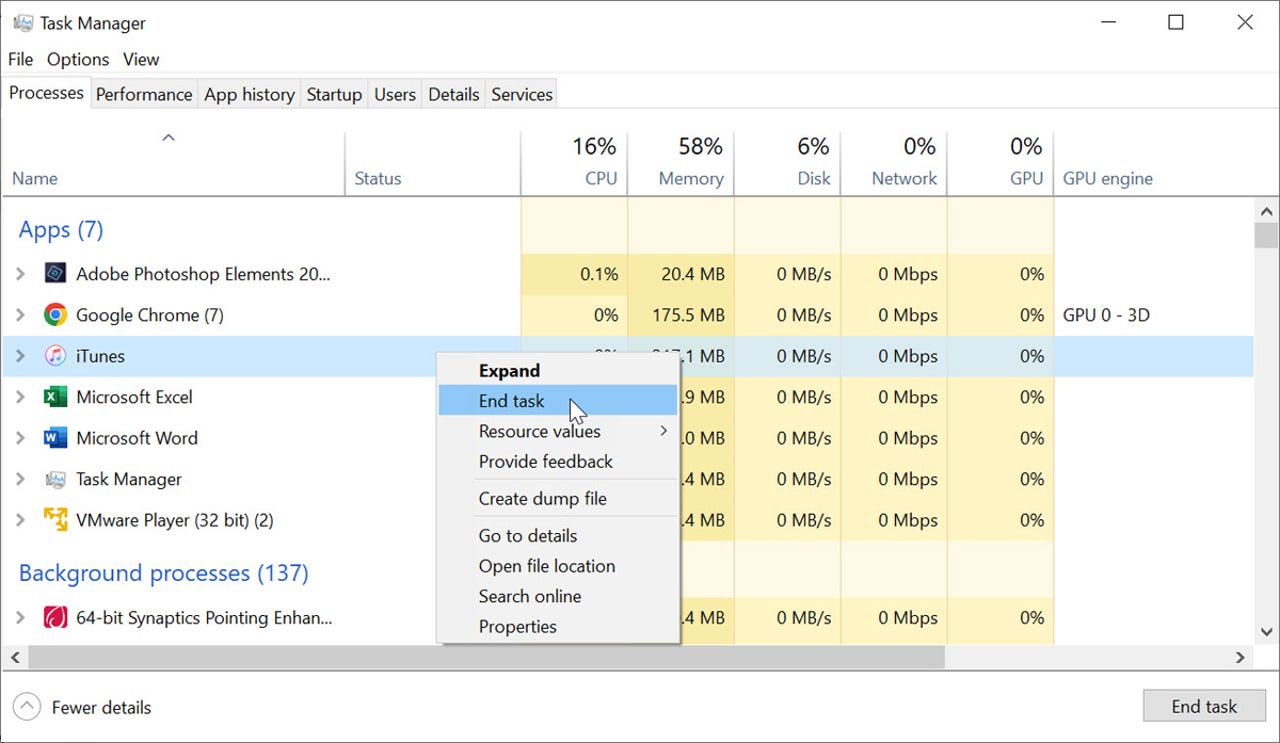
Este es un problema común que todos enfrentamos. Está utilizando una aplicación en Windows cuando deja de funcionar. Tal vez aparece un error que dice que la aplicación no responde, o tal vez simplemente se congela sin indicar cuándo o si podría recuperarse. En el mejor de los casos, la congelación solo afecta a la aplicación en sí, por lo que aún puede usar otros programas y funciones de Windows. En el peor de los casos, todo su sistema puede quedar bloqueado sin una forma obvia de recuperación. Sí, esta situación es frustrante, pero hay formas de recuperarse.
También: Cómo dividir tu pantalla en Windows
En el proceso, estoy trabajando con una PC con Windows 10. Pero los pasos para lidiar con aplicaciones y sistemas congelados son casi los mismos entre Windows 10 y 11.
Para comenzar, supongamos que está ejecutando varios programas diferentes y uno de ellos comienza a ralentizarse y luego se congela. En este ejemplo, elijo iTunes porque es un software defectuoso que a menudo se congela en mi experiencia.
Naturalmente, el primer curso de acción es intentar evitar que la aplicación infractora se ejecute a través del botón Cerrar. Como respuesta, probablemente aparecerá un mensaje informándote que la aplicación ha dejado de funcionar. Según el programa y la naturaleza de la congelación, el mensaje puede darle dos opciones: Busque en línea una solución y cierre el programa o Cierra el programa. De lo contrario, es posible que solo ofrezca una opción para cerrar el programa.
También puede ver una flecha desplegable Ver detalles del problema. Al hacer clic en eso, se revelará el nombre del archivo ejecutable asociado y otros detalles, pero no lo ayudará a recuperar la aplicación. Haga clic en el botón para cerrarlo y espere unos segundos para ver si se cierra.
Si el botón Cerrar no funciona, otra opción es hacer clic con el botón derecho en el icono de la barra de tareas de la aplicación y seleccionar una opción. cerrar la ventana. Nuevamente, espere unos segundos para ver si el programa se cierra.
¿Qué sucede si su mouse no responde y no puede hacer clic en el botón de cerrar o en el ícono de la barra de tareas? Presionar Alt + F4 también intentará cerrar la ventana o aplicación actualmente activa.
Si no puede cerrar la aplicación directamente, otra opción es intentar cerrarla a través del administrador de tareas, que le muestra una lista de todas las aplicaciones, archivos y procesos en ejecución. Hay varias formas de ejecutar el Administrador de tareas.
En Windows 10, haga clic derecho en la barra de tareas y seleccione Administrador de tareas. En Windows 10 u 11, haga clic con el botón derecho en el botón Inicio y seleccione Administrador de tareas en el menú, o presione Ctrl + Shift + Esc. Si el Administrador de tareas se abre en vista compacta, puede hacer clic en el botón para Más detalles Ver la presentación completa.
En cualquier vista, el estado de entrada de una aplicación que se comporta mal puede parecer que no responde. Haga clic derecho en la entrada y seleccione Termina el trabajo. Espere unos segundos para ver si la aplicación se ha detenido.
Otra forma de cerrar una aplicación congelada es a través de un comando integrado de Windows llamado Taskkill. Para probar esto, abra un símbolo del sistema y escriba Lista de quehaceres. Busque el archivo ejecutable de la aplicación congelada, como iTunes.exe. En el siguiente mensaje, escriba taskkill /f /im seguido del nombre del archivo exe, por ejemplo, archivo taskkill /f /im itunes.exe.
Aquí hay otro truco que funciona en Windows 11 pero solo para algunas aplicaciones. Con la aplicación congelada, vaya a Ajustes > Aplicaciones > Aplicaciones instaladas. Haga clic en el icono de corte de la aplicación congelada. Si ve una configuración de opciones avanzadas, haga clic en ella. Desplácese hacia abajo en la pantalla hasta la sección Salir y haga clic en el botón Salir.
¿Qué sucede si su entorno de Windows está congelado o no responde?
Primero, querrá identificar e intentar detener cualquier aplicación o proceso que afecte a Windows usando cualquiera de los métodos que mencioné. Si Windows sigue sin responder, es hora de salir.
Cerrar sesión o apagar Windows
Primero, intente cerrar sesión en su sesión actual. Presione Ctrl + Alt + Supr y luego seleccione Salida. Si eso funciona, vuelva a iniciar sesión para ver si Windows ahora está respondiendo. De lo contrario, es posible que deba apagar completamente su computadora. Desde la pantalla Ctrl-Alt-Del, haga clic en el ícono de encendido, luego seleccione cerca. Si Windows todavía está atascado, su último recurso es mantener presionado el botón de encendido de su computadora hasta que se apague.
Finalmente, tenga en cuenta que el uso de cualquiera de estos métodos para cerrar una aplicación o el mismo Windows resultará en la pérdida de cualquier trabajo reciente que haya creado y que no haya guardado. Esto es más importante para un programa de productividad como Microsoft Office. Algunos programas, como Word y Excel, ofrecen una función de Autorrecuperación que puede intentar recuperar la versión más reciente de un archivo, incluso si se olvidó de guardarlo recientemente. Verifique las aplicaciones de productividad que usa para ver si brindan y habilitan esta función.

«Food ninja. Freelance pop culture fanatic. Wannabe zombie maven. Twitter aficionado.»





More Stories
La red social Butterflies AI añade una función que te convierte en un personaje de inteligencia artificial
Edición del vigésimo aniversario de Hautlence HLXX: redefiniendo el tiempo con minutos que retroceden y horas saltantes
Un marco para resolver ecuaciones diferenciales parciales equivalentes puede guiar el procesamiento y la ingeniería de gráficos por computadora