patrocinado
Se está preparando para actualizar su computadora con un nuevo SSD. Entonces, ¿su plan es instalar primero el nuevo SSD y luego reinstalar Windows 10 en él? Espere, en realidad no tiene que tomarse el tiempo para reinstalar Windows. Este artículo le mostrará cómo transferir fácilmente Windows 10 a un SSD sin reinstalar el sistema operativo. Esto le ahorrará un tiempo valioso y mantendrá todos sus datos intactos.
¿que necesitas?
Todo lo que necesitas es Clonador iSumsoft una herramienta. iSumsoft Cloner es una herramienta de grabación de disco poderosa y fácil de usar para Windows que lo ayuda a copiar o clonar sistemas Windows, particiones de datos e incluso discos duros completos. Le permite copiar su instalación de Windows 10 directamente desde el disco duro original de su computadora a un SSD. Esta es una de las mejores soluciones para transferir Windows 10 a SSD sin reinstalar el sistema operativo. La herramienta tiene las siguientes características.
- Copie solo el sistema operativo Windows de un disco duro a otro y mantenga la copia de arranque de Windows en el disco de destino.
- Clone un disco duro completo en otro, manteniendo su copia de Windows y todos los demás datos funcionando correctamente en el disco de destino.
- Realice una copia de seguridad de Windows o una partición como un solo archivo comprimido y le permite restaurarlo cuando sea necesario.
- Funciona con todas las versiones de Windows 11/10/8/7 y todas las marcas de discos duros y SSD.
Siga los pasos a continuación para Mover Windows 10 a un SSD sin reinstalar el sistema operativo.
Paso 1: Instale o conecte un SSD a su computadora
Antes de comenzar a mover Windows 10 directamente entre su disco duro antiguo y un SSD, primero debe asegurarse de que haya un SSD instalado o conectado a su computadora.
- Si desea agregar un nuevo SSD a su computadora mientras conserva su disco duro anterior, ahora deberá instalar correctamente el SSD en el compartimiento SSD en la placa base de su computadora.
- Si planea quitar el disco duro antiguo de su computadora y reemplazarlo con el nuevo SSD, no lo haga ahora; En su lugar, primero debe conectar su SSD a su computadora con un adaptador USB.
A continuación, inicie sesión en Windows 10 y luego abra la aplicación Administración de discos. Aparecerá automáticamente un cuadro de diálogo que le indicará que debe formatear el disco, haga clic en Aceptar y su nuevo SSD se formateará de inmediato.
Haga clic derecho en el nuevo SSD y seleccione Nuevo volumen simple para asignarle una nueva letra de unidad.
Paso 2: Instale iSumsoft Cloner en Windows 10
Ahora que su SSD está listo, descargue e instale iSumsoft Cloner en su Windows 10 si aún no lo ha hecho. Es una aplicación pequeña que solo toma unos minutos para descargar e instalar. Tienes que abrir cualquier navegador e ir a iSumsoft El sitio web oficial para descargar un archivo. Clonador iSumsoft un programa. Una vez que se complete la descarga, ejecute el isumsoft-cloner.exe descargado y siga el asistente de configuración emergente para instalar el programa en su computadora.
Paso 3: Mueva Windows 10 a un SSD sin reinstalar
Ejecute iSumsoft Cloner en Windows 10 y detectará automáticamente todas las unidades conectadas a su computadora, incluidas las instaladas internamente y las conectadas a través de puertos USB. Además, todos los discos y particiones se muestran en la interfaz, tal como los ve en Esta PC.
Seleccione la opción de copia en la esquina superior izquierda, seleccione la unidad de su sistema con su sistema operativo Windows 10 como la partición de origen y luego seleccione el SSD como la partición de destino. Además, asegúrese de seleccionar Establecer partición de destino como el disco de inicio, lo que garantizará que el SSD se pueda iniciar después de mover Windows 10 a él.
todo está listo. Ahora haga clic en el botón Inicio en la esquina inferior derecha y el programa comenzará inmediatamente a copiar y migrar Windows 10 a la SSD.
Espere a que se complete el proceso de copia, que suele tardar entre 10 y 20 minutos, según el espacio utilizado en la unidad del sistema operativo.
Cuando la página del programa muestra el mensaje «Grabar correctamente», su Windows 10 se ha copiado correctamente en su SSD.
Paso 4: Inicie su computadora desde el SSD.
Una vez que haya terminado de copiar su Windows 10 a la SSD, ahora es el momento de usar la SSD como el disco duro principal de su computadora y arrancar Windows 10 en ella.
Si está buscando quitar el disco duro original de su computadora y reemplazarlo con un SSD, ahora es el momento de instalar un SSD dentro de su computadora. Luego, cuando encienda su computadora, se iniciará automáticamente desde el SSD sin ninguna configuración adicional.
Si ha estado en una situación en la que agregó un SSD a su computadora mientras conservaba el disco duro original, ahora deberá cambiar la configuración de arranque para que su computadora arranque desde el SSD. Siga los siguientes pasos.
- Apague su computadora y vuelva a encenderla. Una vez que comience, mantenga presionado el botón del menú Inicio (generalmente F12 o Esc) hasta que aparezca el menú Inicio.
- En el menú Inicio, elija la SSD como dispositivo de arranque y la computadora arrancará desde la SSD.
De cualquier manera, después de que la computadora termine de iniciarse desde la SSD, su copia de Windows 10 se ejecutará perfectamente en la SSD sin ningún problema, tal como lo hizo en el disco duro antiguo de la computadora. Todos sus archivos, aplicaciones y configuraciones del sistema están intactos.
Conclusión:
Un SSD es una de las mejores actualizaciones que puede realizar en su computadora de escritorio o portátil. Sin embargo, puede encontrar problemas de migración del sistema durante este proceso de actualización. Reinstalar Windows 10 en el nuevo SSD es una posible solución, pero lleva más tiempo y deberá configurar Windows y sus aplicaciones desde cero. Afortunadamente, puede evitar este tipo de problemas clonando su disco si lo desea. Clonador iSumsoft Es una buena opción para copiar o mover Windows 10 a SSD sin reinstalar el sistema operativo.

«Food ninja. Freelance pop culture fanatic. Wannabe zombie maven. Twitter aficionado.»









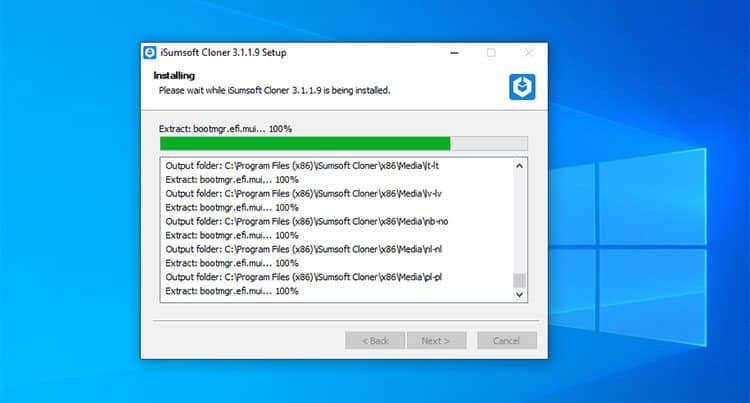
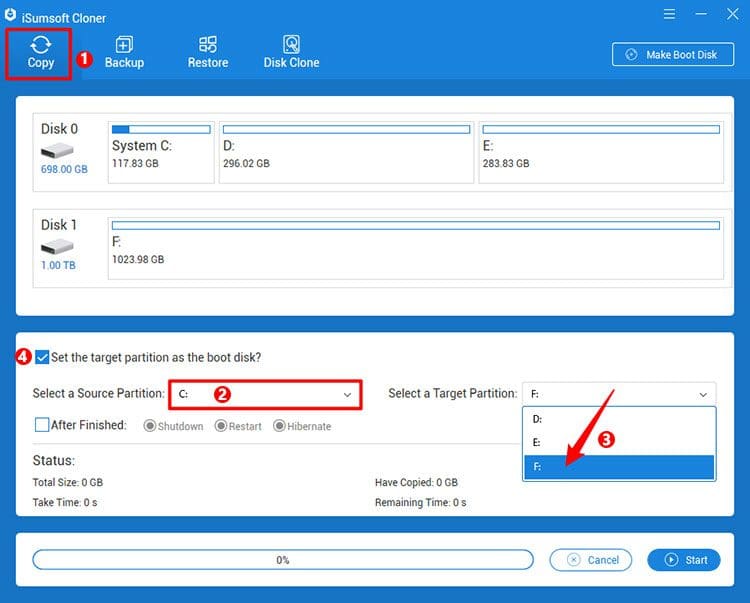
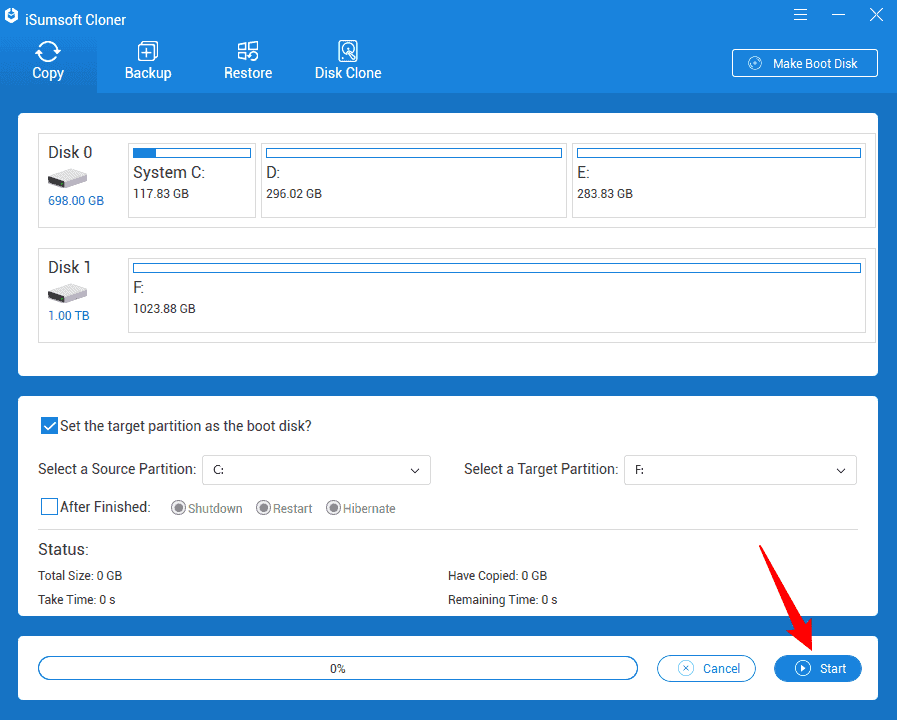
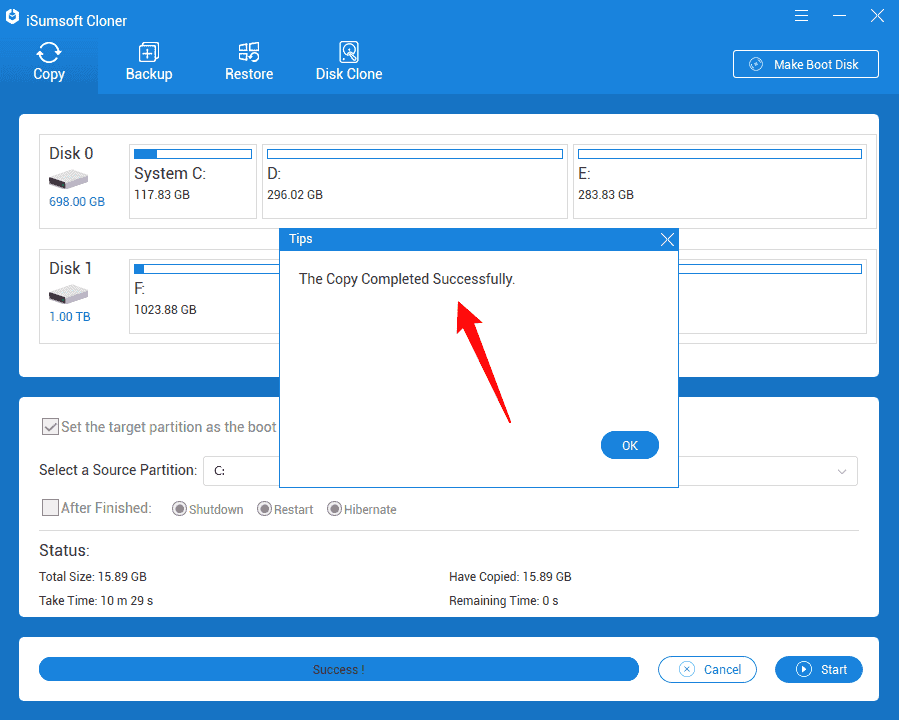

More Stories
La red social Butterflies AI añade una función que te convierte en un personaje de inteligencia artificial
Edición del vigésimo aniversario de Hautlence HLXX: redefiniendo el tiempo con minutos que retroceden y horas saltantes
Un marco para resolver ecuaciones diferenciales parciales equivalentes puede guiar el procesamiento y la ingeniería de gráficos por computadora