
Apple Watch Series 7 tiene una pantalla más grande y una carga más rápida.
Lisa Eadicicco / CNET
los Reloj de manzana Diseñado para trabajar en conjunto con IphoneEsto también se aplica al proceso de configuración. Poner en funcionamiento su Apple Watch es tan simple como acercar el dispositivo a su teléfono y seguir unas sencillas instrucciones. El proceso de configuración es el mismo si tiene Nuevo Apple Watch Series 7 O un reloj viejo como Serie 3 (de todas formas Realmente no recomendamos comprar un Apple Watch 3 En este punto – aquí Cómo se comparan Apple Watch 6 y SE Mientras que).
También puede configurar su Apple Watch para otros miembros de la familia usando entorno familiar opción, pero esta guía solo cubrirá los conceptos básicos sobre cómo comenzar con su propio reloj. También es una buena idea dejar el reloj en el cargador durante el proceso de configuración para que esté listo para funcionar una vez que esté emparejado y sincronizado con su teléfono.
Lee mas: 9 configuraciones de Apple Watch que debes cambiar de inmediato
Empareja tu nuevo Apple Watch con tu iPhone
Primero, desbloquea tu iPhone Mira la aplicaciónBásicamente es el centro de todas las cosas de Apple Watch en su teléfono. Haga clic en Botón de inicio de emparejamiento. Es posible que su iPhone también reconozca su reloj una vez que esté lo suficientemente cerca y le solicite que lo configure, similar a AirPods.
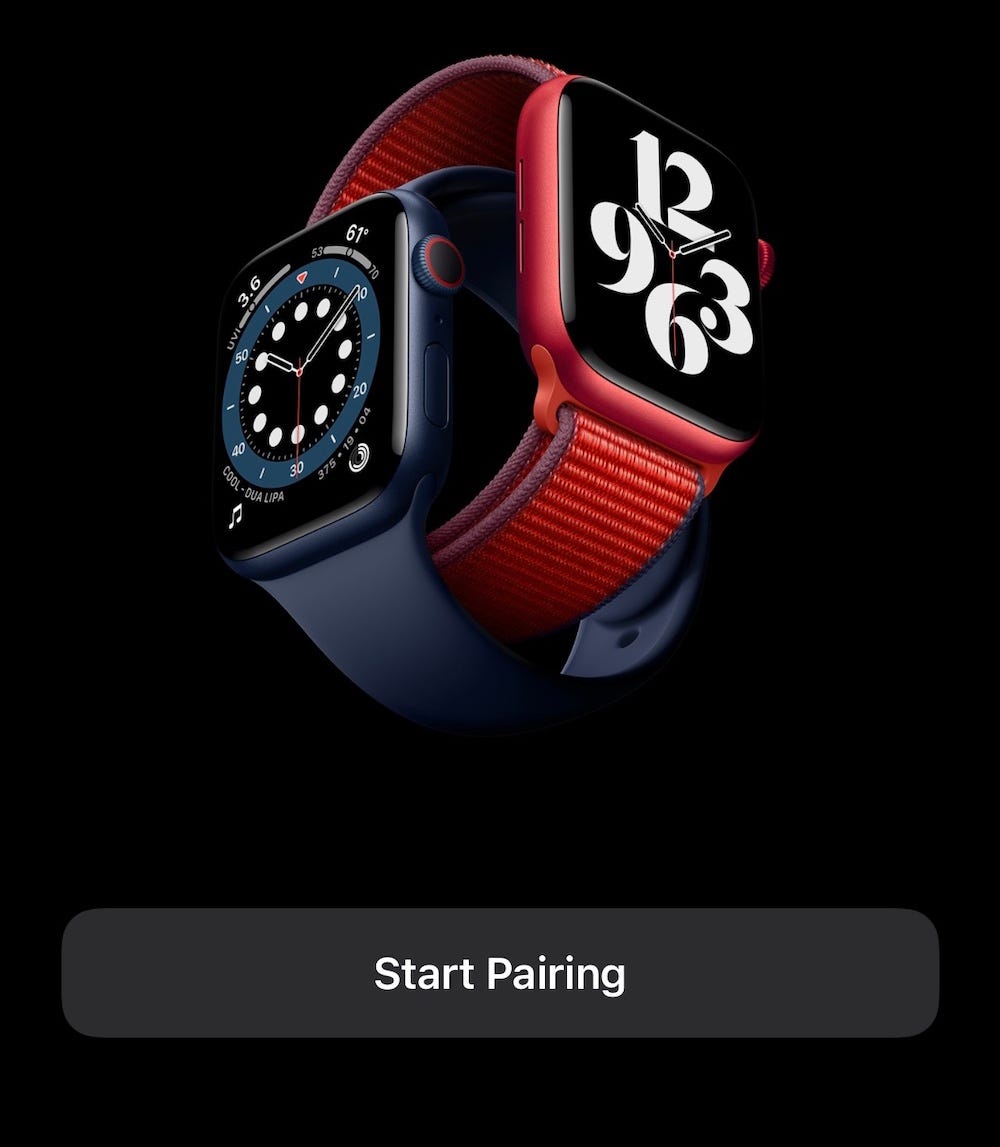
Toque el botón Iniciar emparejamiento para comenzar a configurar su Apple Watch.
Captura de pantalla de Lisa Edesicko / CNET
entonces presione «Prepárate para mí«Opción» para configurar su propio reloj. Esto mostrará la lente de la cámara del iPhone. Si ya posee un Apple Watch diferente, verá un botón que le pedirá que agregue un nuevo reloj en la aplicación antes de que aparezca la opción «Configurar para mí».
Una vez que aparezca el visor de su iPhone, su reloj debería comenzar a mostrar una animación en su pantalla. Coloque el puntero de la cámara durante todo el día.

Coloque la animación en el marco para emparejar su Apple Watch con su iPhone.
Captura de pantalla de Lisa Edesicko / CNET
Eso es todo lo que hay que hacer cuando se trata de emparejar su reloj con su iPhone. Ahora es el momento de personalizar la configuración del reloj.
Lee mas: Apple Watch Series 7 vs Series 6: Comparación de los últimos relojes inteligentes de Apple
Configura tu nuevo Apple Watch
A continuación, decidirá si desea configurar un archivo. Reloj de manzana como un dispositivo nuevo o restaurar desde la copia de seguridad de su reloj anterior. Si lo restauró desde una copia de seguridad, podrá elegir su copia de seguridad en la siguiente pantalla. Para configurar su dispositivo como un reloj nuevo, comenzará por aceptar los términos y condiciones de Apple.
Configurar su Apple Watch como un reloj nuevo significa que se le pedirá que personalice una variedad de configuraciones y preferencias, desde el tamaño de fuente del reloj hasta cómo se muestran las aplicaciones. Puede cambiar muchas de estas configuraciones más adelante, ya sea en la aplicación Watch en su iPhone o en el menú Configuración en el reloj.
Después de aceptar los términos y condiciones, verá una pantalla que dice que su reloj comparte la configuración con su iPhone para los servicios de ubicación, Siri, Encontrar mi iphone Analítica y optimización. resolver Botón Aceptar completar.
En la siguiente pantalla, podrá personalizar cómo aparece el texto en el reloj. Arrastre el círculo a lo largo del control deslizante para aumentar o disminuir el tamaño del texto y cambie el interruptor junto a «Texto en negrita» si así lo prefiere. Periodismo «CompletoCuando esté listo, u omita este paso presionando Configurar más tarde en la aplicación Apple Watch«Selección.
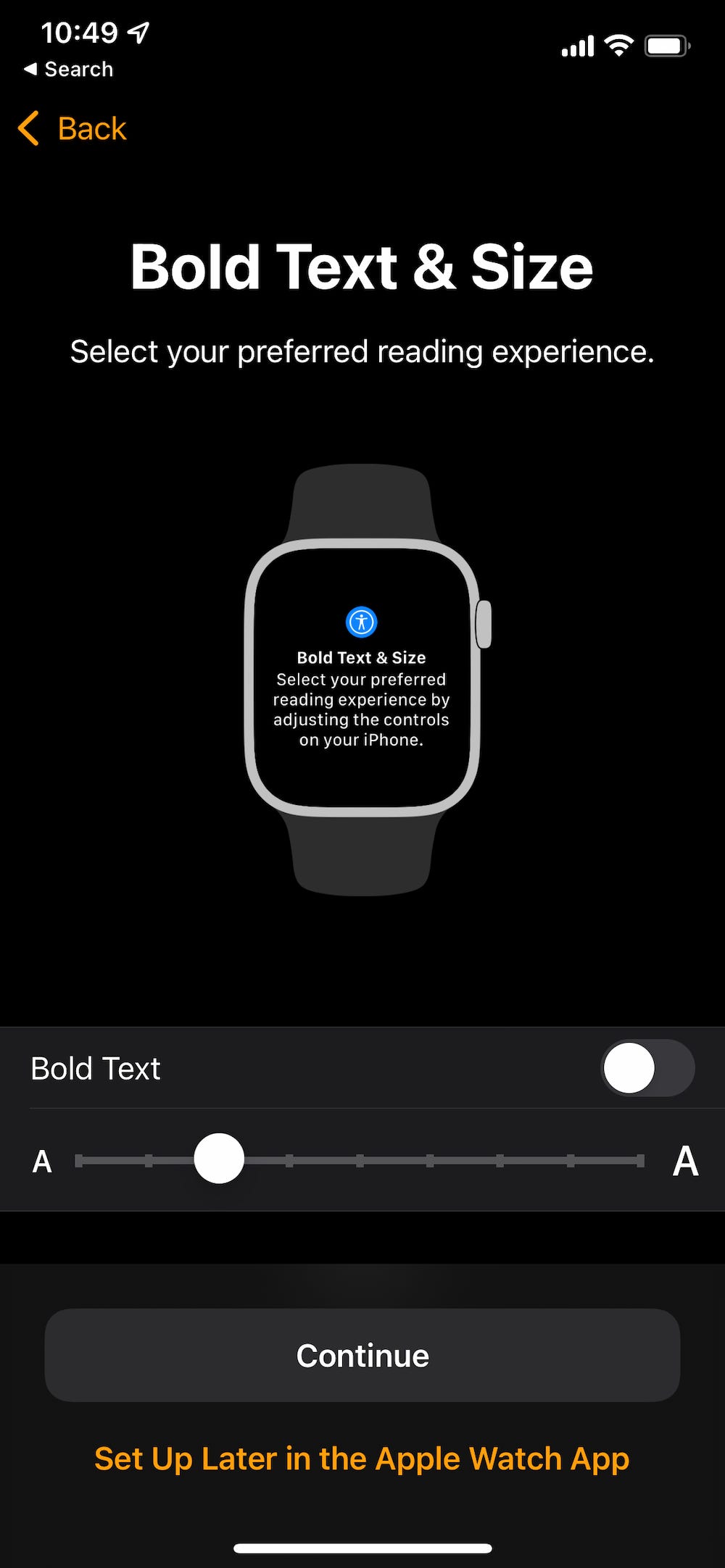
Puede ajustar el tamaño del texto durante el proceso de configuración del Apple Watch.
Captura de pantalla de Lisa Edesicko / CNET
Luego, Apple le notificará que su Apple Watch instalará automáticamente actualizaciones de software. Periodismo «Completo, o presioneInstalar actualizaciones manualmenteSi desea cambiar esta configuración, generalmente es una buena idea mantener activadas las actualizaciones automáticas, ya que las actualizaciones de software generalmente brindan seguridad importante y correcciones de errores.
Lee mas: iPhone 13 vs iPhone 13 Mini: el teléfono inteligente más pequeño de Apple no me convenció
Ahora tendrás una oportunidad Configurar Apple Pay. Periodismo «Completopara agregar sus tarjetas a su reloj. También puede configurar esto más tarde haciendo clic en el botón cerca de la parte inferior de la pantalla si desea omitir este paso por ahora.
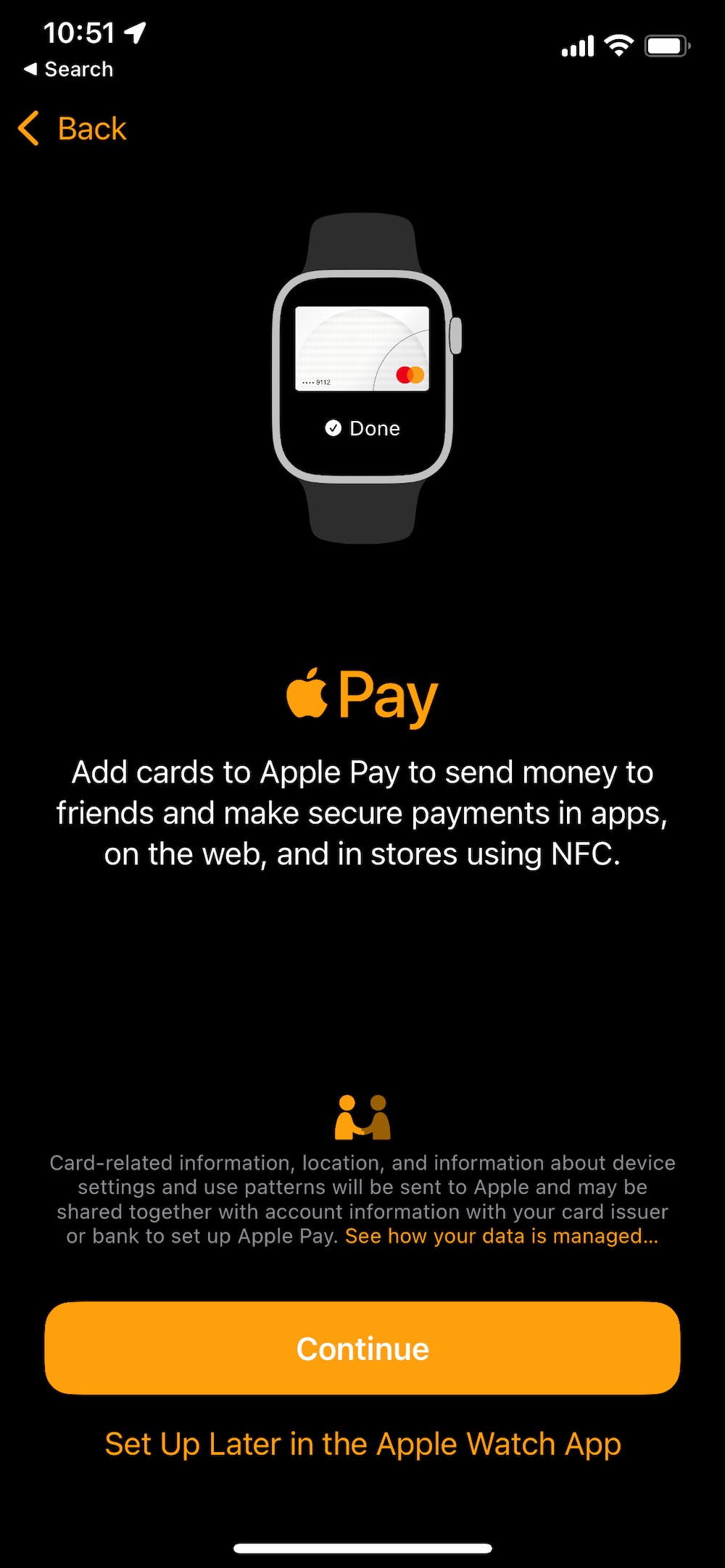
Puede configurar Apple Pay de inmediato o agregar sus tarjetas a su Apple Watch más tarde.
Captura de pantalla de Lisa Edesicko / CNET
A continuación, aprenderá más sobre la función Emergency SOS del Apple Watch, que le permite llamar a los servicios de emergencia presionando y manteniendo presionado el botón lateral. Haga clic en «CompletoCuando esté listo para seguir adelante.
Si está configurando un Apple Watch Series 7, Serie 6 o 5.serie, la siguiente pantalla mostrará la función Ver siempre de Apple Watch. Esto permite que la pantalla permanezca encendida incluso cuando su muñeca está hacia abajo y la pantalla está inactiva. También puede desactivarlo más tarde en el menú de configuración.
En la siguiente pantalla, Apple le preguntará si desea instalar aplicaciones de reloj que son aplicaciones complementarias a las aplicaciones que ya están en su teléfono. Haga clic en «instalar todoPara descargar estas aplicaciones en su reloj inmediatamente, o toqueelegir más tardepara elegir qué aplicaciones desea mover.
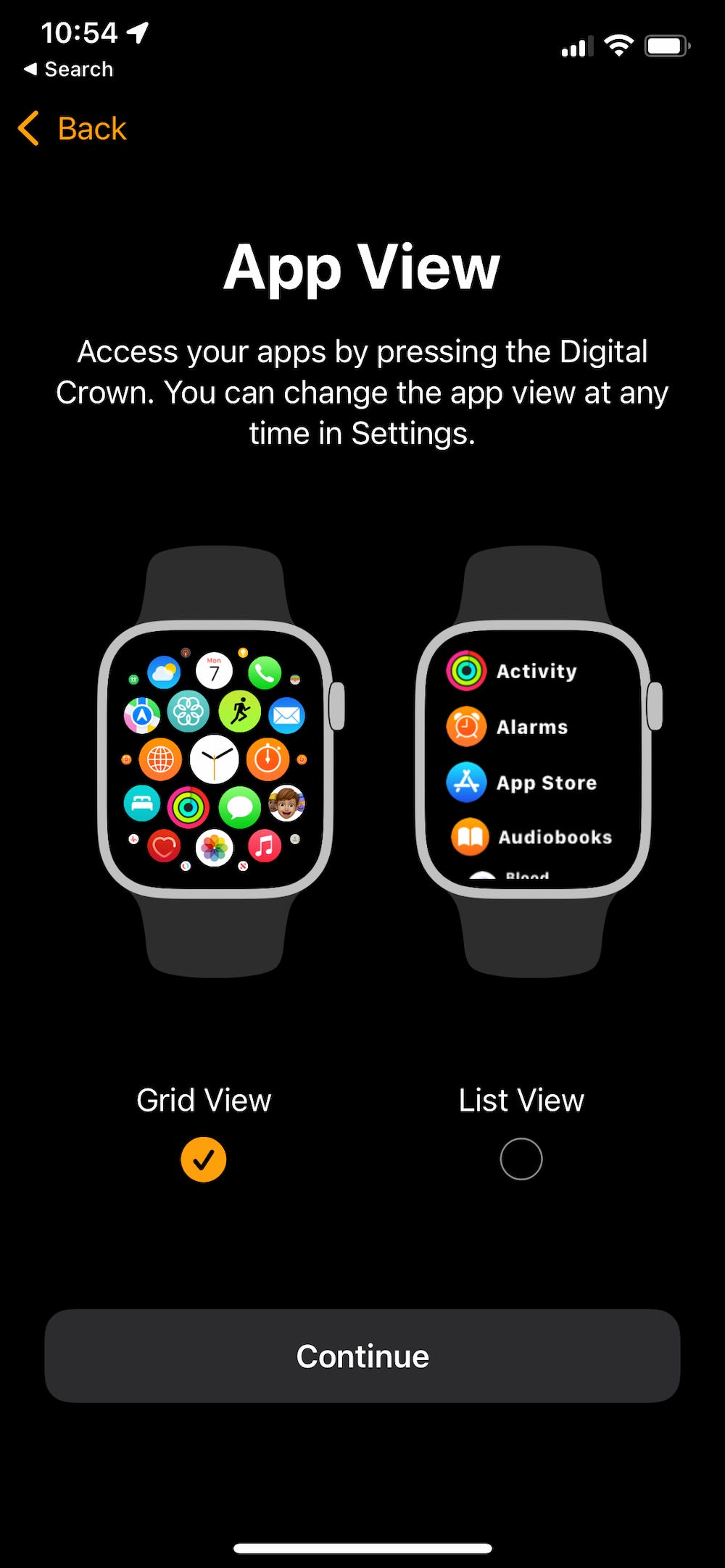
Puede elegir entre la vista de cuadrícula y la vista de la aplicación al configurar su Apple Watch.
Captura de pantalla de Lisa Edesicko / CNET
¡Casi terminado! El paso final le preguntará cómo desea mostrar su biblioteca de aplicaciones en el reloj, como se muestra arriba. pantalla de retícula Muestra sus aplicaciones como pequeñas burbujas en la pantalla de la aplicación del reloj, mientras Muestrame el menu Organícelos en una lista alfabética. Personalmente, creo que la vista de lista es más fácil de navegar, aunque la vista de cuadrícula es más interesante visualmente. Siempre puede cambiar esto más tarde en el menú Configuración.
Lee mas: Olvídese del iPhone 13: este es el motivo por el que debería seguir comprando el iPhone 11 en 2021

Así es como se ve su Apple Watch cuando se sincroniza durante el proceso de configuración.
Lisa Eadicicco / CNET
Y eso es. Ahora solo tienes que esperar a que tu Apple Watch se sincronice y listo. Recibirás una alerta cuando esté listo para que puedas seguir usando tu teléfono como de costumbre.

«Food ninja. Freelance pop culture fanatic. Wannabe zombie maven. Twitter aficionado.»






More Stories
La red social Butterflies AI añade una función que te convierte en un personaje de inteligencia artificial
Edición del vigésimo aniversario de Hautlence HLXX: redefiniendo el tiempo con minutos que retroceden y horas saltantes
Un marco para resolver ecuaciones diferenciales parciales equivalentes puede guiar el procesamiento y la ingeniería de gráficos por computadora